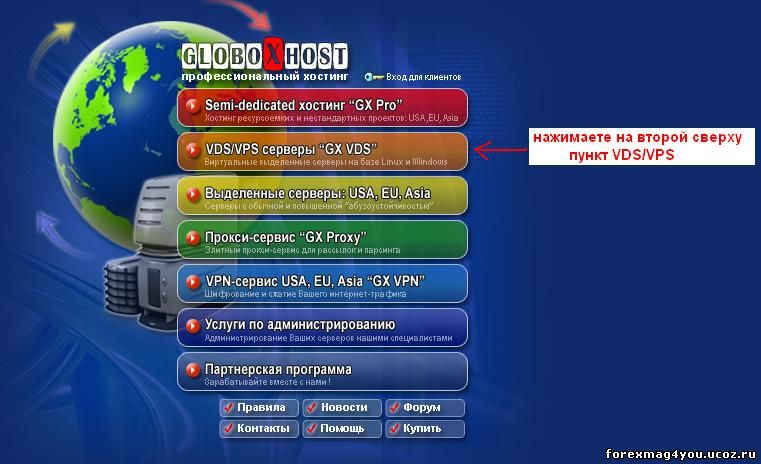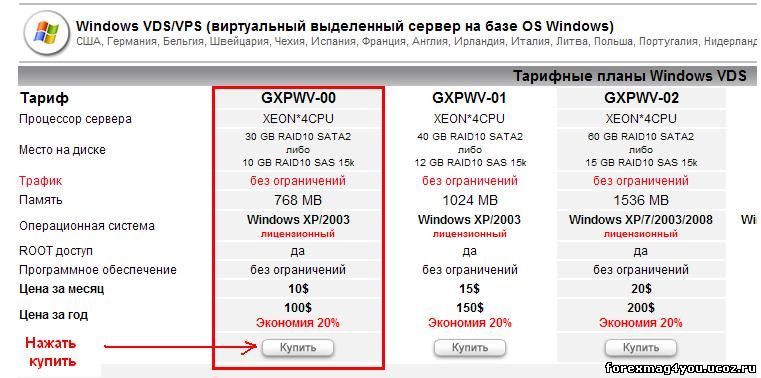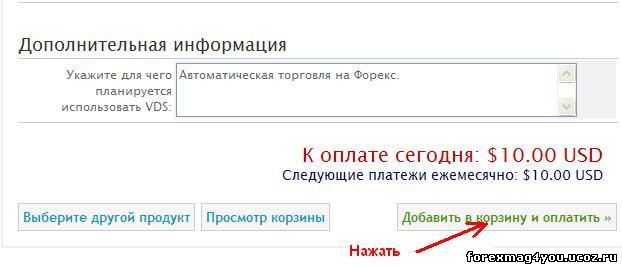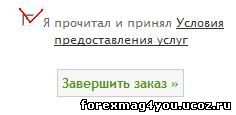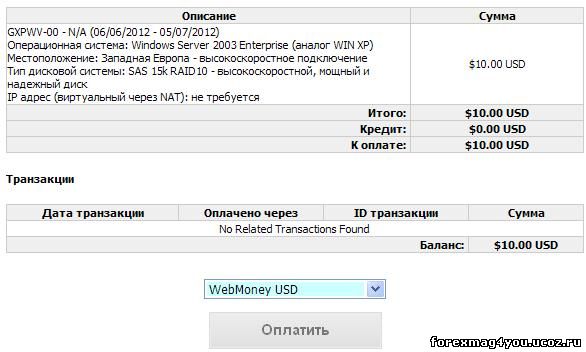Что такое VPS-сервер и Что такое VPS-сервер для Forex?
Удаленный виртуальный сервер для торговли советниками (VPS)
Если не вдаваться в лишние подробности и сказать просто, то VPS-сервер — это компьютер, который подключен к Интернету, но находится не у вас дома!
Причем у вас скорость Интернета может быть сравнительно небольшой и нестабильной, а на VPS-сервере делается все возможное, чтобы он работал, как можно быстрее и стабильнее!
Хотя, конечно, нужно понимать, что это все-таки техника и проблемы бывают даже там! Что же поделать, ничто в этом мире несовершенно.
Как бы там ни было, для тех, кто работает на Форексе, VPS-сервер незаменимый инструмент! Особенно, если работать на советниках!
Дело в том, что советник должен быть постоянно подключен к Интернету! А это создает определенные неудобства... Если у вас Интернет медленный и нестабильный, то ВАМ VPS-сервер для Forex не обходим!(Сервер — компьютер (или специальное компьютерное оборудование), выделенный и/или специализированный для выполнения определенных сервисных функций.)
Представьте себе ситуацию, когда ваш советник работающий по принципу Мартингейла, не сможет в нужный момент открыть ордер? А ведь это деньги! Реальные! И можно не то, что не заработать, можно потерять все до копейки!
Кроме того, нужно чтобы компьютер постоянно находился во включенном состоянии. А это, зачастую, причиняет еще большие неудобства! К тому же жалко ведь технику!
У одного из моих партнеров так и было... Из-за проблем с компьютером ушел весь депозит!
Кто знает, тот поймет о чем я говорю.
Это был, так сказать, краткий экскурс, предисловие, чтобы вы понимали, что VPS-сервере сделан не просто так, а потому что это действительно очень полезный сервер для успешного трейдера!Регистрация на VPS-сервере
Заходите на сайт http://my.globoxhost.com/ и нажимаете на второй пункт сверху VDS/VPS
На следующей странице выбираете Тариф GXPWV-00 и Нажимаете купитьОткроется окно для заполнения Вашей корзины VDS Servers Windows - GXPWV-00
Заполняете нужные Вам поля и в поле Дополнительная информация Укажите для чего планируется использовать VDS
например напишите Автоматическая торговля на Форекс.После чего нажмите на кнопку Добавить в корзину и оплатить
На Ваш почтовый ящик (указанный при заполнение) придет письмо от http://my.globoxhost.com/ в котором сообщат логин и пароль для доступа к удалённому рабочему столу.
Как подключить сервер
Итак, через некоторое время после заказа VPS-сервера, вы получите на E-Mail, который указали при регистрации, письмо, где будут данные для работы с сервером. То есть IP адрес, логин и пароль. Хотя в видео уроке Я покажу, как сменить пароль, сохраните эти данные!
Для хранения паролей я всегда рекомендую то, чем пользуюсь сам —Password Commander — бесплатный менеджер паролей. Он удобен тем, что его всегда можно носить с собой на флешке! И к тому же с помощью Password Commander'а можно генерировать очень сложные для взлома пароли!
После того, как вы сохранили полученные по почте данные, заходите в меню Пуск, открывайте «Все программы» и находите папку "Стандартные"! В ней будет то, что нам нужно — «Подключение к удаленному рабочему столу».
То есть, раз VPS-сервер компьютер, то нам и нужно открыть его рабочий стол, как и на нашем с вами компьютере.
Чтобы вам каждый раз, при подключении, не проходить заново этот сложный путь, кликните на "Подключение к удаленному рабочему столу" правой кнопкой мыши, откроется новое окошко, в котором наведите курсор на «отправить» и в выпадающем меню, выберите "Отправить на рабочий стол(создать ярлык).Потом ярлык найдете на рабочем столе и можете определить его на панель быстрого доступа.
После того, как это сделали, кликайте на строчке "Подключение к удаленному рабочему столу" и в открывшемся окне, внизу, увидите маленькую стрелку и рядом надпись "Параметры". Там, где написано «Пользователь» введите логин из письма, а там, где "Компьютер" — IP адрес.
Далее переключитесь на вкладку "Локальные ресурсы" и проверьте, чтобы в окошке "Буфер обмена" стояла галочка! Это нам очень пригодиться в будущем, когда будем переносить нужные нам файлы на VPS-сервер!
После всего этого, жмите на кнопку «Подключить», в следующем окошке вводите ваш пароль и последний шаг — нажать на «ок»!
Поверьте мне, все эти действия занимают намного меньше времени, чем вы затрачиваете на чтение того, что я тут написал.
Итак, если вы все сделали правильно, то уже, буквально через пару секунд, окажитесь на вашем VPS-сервере!Как изменить пароль на сервере
Перед вами будет окно, где вам нужно будет изменить только ваш часовой пояс и закрыть его! А вот следующее окно «Диспетчер сервера», уже интересует нас гораздо больше! В первую очередь, здесь нужно изменить пароль доступа к VPS-серверу!
Кто-то рекомендует менять не только пароль к VPS-серверу, но и логин! То есть по умолчанию, ваш логин — «Администратор». И есть версия, что хакерам, зная ваш логин, будет легко подобрать пароль для взлома вашего VPS-сервера!
Конечно, менять или не менять, дело ваше, но если вы с генерируете пароль в Password Commander'е, то все хакеры мира будут отдыхать! Попытка взломать такой пароль им самим дороже обойдется, чем то, что они захотят похитить у вас!
Так же есть мнение, что на VPS-сервер нужно ставить антивирусник и настроить файервол! Если вы любитель мазохизма, то уверен, вам это понравится! Как это сделать, вы найдете в Интернете! Я же ценю свое и ваше время, поэтому не буду грузить подобной ерундой.
Скажу лишь, что если вы будете использовать ваш VPS-сервер для Форекс, то кроме установки терминалов и «прикручивания» советников, вам на сервере больше ничего делать не нужно! То есть не надо использовать его, как почтовый ящик или, как еще один способ выходить в Интернет!
Все установили, настроили, закрыли и забыли! Всю работу с терминалами можно осуществлять не заходя на VPS-сервер! То есть, ВСЕ делается с вашего компьютера! После установки терминалов и запуска советников, единственный случай, зачем вам нужно зайти на VPS-сервер — отключить советник! Или потом его включить! Больше там делать нечего!
Если вы будете следовать этому простому правилу, то вам не грозит головная боль, ни с антивирусником, ни с фаерволом! Видите, как все просто?
Но, вернемся к тому, как изменить пароль на сервере!
Тут тоже все донельзя примитивно Смотрите в левый верхний угол «Диспетчера сервера», видите там строчку «Локальные пользователи»? Нажимайте плюсик слева и левой кнопкой мыши на папке «Пользователи»! Теперь у вас по центру открылись две записи — «Администратор» и «Гость».
«Администратор» — это вы! И вам нужно изменить пароль именно администратора. Кликаете на надписи правой кнопкой мыши и выбираете «задать пароль...» В открывшемся окошке с предупреждением жмете кнопку «продолжить» и в следующем окошке два раза вставляете ваш заранее с генерированный или придуманный пароль! Все! Теперь после нажатия на «ок», пароль будет изменен и при следующем входе на VPS-сервер, вам уже нужно будет вводить новый!
ВНИМАНИЕ! Обязательно сохраните или запишите новый пароль! Если вы его утеряете, то помните, что его не смогут взломать даже хакеры! И вам уже никто не поможет!
Итак, теперь вы знаете, как изменить пароль на VPS-сервере!
Теперь дело за малым!
Как установить терминал и советник на сервер.
Я, например загружаю роботов с домашнего компьютера. Сначала на файлообменник narod.yandex.ru через свой почтовый ящик на mail.yandex.ru потом захожу на VPS-сервер и через браузер закачиваю на VPS-сервер.
Терминалы вы тоже можете скачивать прямо с VPS-сервера через браузер, который уже есть на VPS-сервере.
Вот и все! Дальше стандартная процедура установки терминалов и нанесения на них советников! VPS-сервер ни чем не отличается от того, что вы делаете у себя на компьютере!
Когда я впервые знакомился с VPS-сервером, то мне рассказали такую сложную процедуру закачки файлов на сервер, что мне стало не по себе! Пришлось напрячь мозги и поисковик, чтобы найти способ проще. Действительно оказалось все очень просто! Помните, проверяли галочку в окошке «Буфер обмена»? Так вот она нужна именно для того. чтобы просто копировать файлы с вашего компьютера на сервер!
Вот, в принципе и все! Если, что-то непонятно, то посмотрите видео урок.Если на Вашем компьютере установлен Windows 7 и Вы ранее никогда не использовали RDP (Удаленный Рабочий Стол) в своей работе , то просим воспользоваться видео уроком ниже.
В окне удаленного подключения, в строке компьютер введите имя или IP компьютера, использующего Windows, к которому Вы хотите подключиться
Нажмите Подключить
В окне приветствия Windows введите Ваше имя пользователя, пароль и домен, если это необходимо
Нажмите OK
Вы можете сконфигурировать Удаленное подключение до самого подключения, для этого в окне Подключения к Удаленному рабочему столу нажмите кнопку Параметры. Здесь вы можете:
- Настроить параметры подключения и затем нажать кнопку Сохранить как, введите имя файла и месторасположение. Теперь при каждом подключении вы можете использовать сохраненные настройки. Для этого нажмите кнопку Открыть и дважды кликните по файлу с настройками
- Настроить параметры экрана при подключении
- Настроить другие параметры, такие как звук от удаленного компьютера, настройки клавиш, локальные ресурсы и другие
- Настроить производительность, нажав на вкладке Дополнительно
Если на Вашем компьютере установлен Windows XP:
Вы можете подключиться к удаленному компьютеру следующим образом:
Запустите Пуск -> Программы -> Стандартные -> Связь -> Подключение к удаленному рабочему столу
Остальные действия аналогичны тем , что производятся на Windows 7.Перезагрузка сервера.
Сообщаем Вам, что мы полностью автоматизировали процессы включения, выключения и перезагрузки серверов. Теперь пользователи могут самостоятельно управлять своими серверами. Более Вам не нужно писать в службу технической поддержки, если сервер недоступен — достаточно его перезагрузить через клиентскую панель, которая находится по адресу: http://my.globoxhost.com
Кроме того, если Вы забыли оплатить сервер своевременно и он был отключен нашей системой автоматического биллинга, то теперь Вам достаточно произвести оплату и услуга будет включена сразу же после поступления средств от Вас.